Editar fotos en Photoshop
En este post voy a darte una serie de trucos fáciles para editar fotos en Photoshop. Con estos consejos, vas a editar tus fotos de una manera rápida y super sencilla.
Antes de nada, también me gustaría avistarte de que retocar mucha foto no significa hacerla mejor. Una buena edición de una foto en Photoshop, es algo que no ha de notarse. Con este programa vas a conseguir muchas más opciones que si quieres editar una foto en iPhone por ejemplo.
Con estas herramientas vas a poder hacer retoques rápidos, y que darán a tus fotos un mayor impacto. Estos trucos te van a permitir hacer ediciones sencillas pero efectivas para la mayoría de casos.
Esto no es una guía de retoque profesional, ya que para ello debería centrarme primero en un tipo de fotografía. Estos fáciles trucos, son pasos que todo profesional lleva a cabo en su proceso de edición. Así que intenta dominarlas antes de pasar ediciones más complicadas.
Antes de empezar, también me gustaría recordarte que puedes llegar al mismo resultado de otras formas. Photoshop es un programa completo, así que intentare enseñarte el proceso más rápido y sencillo en cada caso.
Cómo retocar una foto en Photoshop
Ajustar la Temperatura y la Luz
Es lo primero que debes de hacer en tus fotos. Si eres fotógrafo y manejas cientos de fotos, para mí lo mejor es editar fotos en Lightroom en estos primeros pasos. El nivel de organización y de edición básica para mí es ideal.

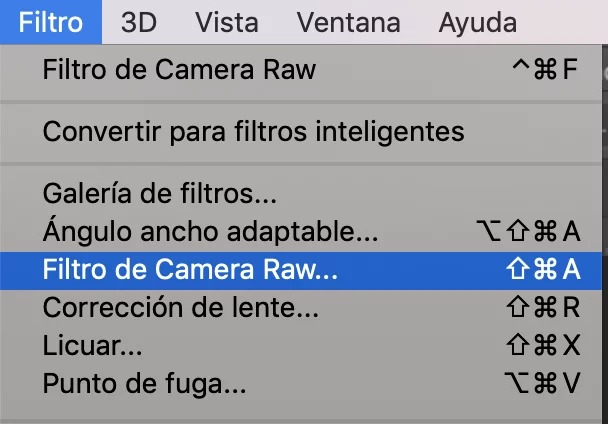
Pero sí solo editas fotos de vez en cuando, puedes ahorrarte este paso. Photoshop trae consigo Camera Raw, que viene a ser lo mismo. De hecho conozco muchos fotógrafos que se ahorran el paso de Lightroom y se organizan las fotos en Bridge por ejemplo.
Te recomiendo controlar estas opciones básicas y que le apliques los ajustes necesarios a cada fotografía. No tiene mucho misterio, duplica la capa para mantener la original y dale a Filtro-Camera Raw.
Se te abrirá un panel nuevo con las mismas opciones que en Lightroom. Vamos a ver solo las opciones básicas, pero desde aquí podrás modificar infinidad de detalles de tus fotografías.
En el panel básico vas a poder modificar incluso más opciones. Pero para una edición básica bastará con saber para que sirven las siguientes opciones:
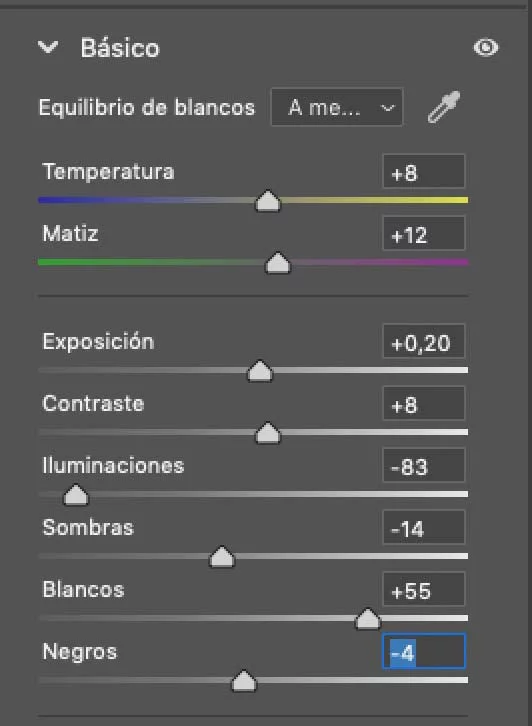
- Temperatura: Modificamos la temperatura de color de nuestra foto. Hacía la derecha "calentaremos" la foto, hacía la izquierda la "enfriaremos".
- Matiz: Optimizamos la temperatura de color para evitar matices verdes o magentas.
- Exposición: Daremos más o menos luz.
- Contraste: Añadir o quitar contraste a nuestras fotos.
- Iluminaciones: Reducir o Subir las luces altas.
- Sombras: Ajustar las sombras.
- Blancos: Ajustar las luces medias de la foto.
- Negros: Reducir o Subir los puntos mas negros de la foto.
Ya lo ves que es muy sencillo. Por aclarar, Iluminaciones y Negros modifican los valores más al extremo de las luces. Mientras que Sombras y Blancos modifican los valores intermedios. Con exposición controlamos la luz general de la foto.
Después de aplicar esos valores a la foto de ejemplo, aquí tienes el resultado.

Endereza tus fotos
Si estás empezando igual pasas por alto unas de las cosas más importantes... las fotos han de estar rectas. Este error suele ser el más habitual sobre todo en fotografía de paisaje. Pero también puede pasarte en retratos sobre todo si hay elementos en la escena.

La solución es muy sencilla. Simplemente elige la Herramienta Recortar y rota la imagen hasta que quede recta con la ayuda de una regla. Si lo quieres hacer aún más sencillo, en la parte superior de esta Herramienta tienes la opción Enderezar.
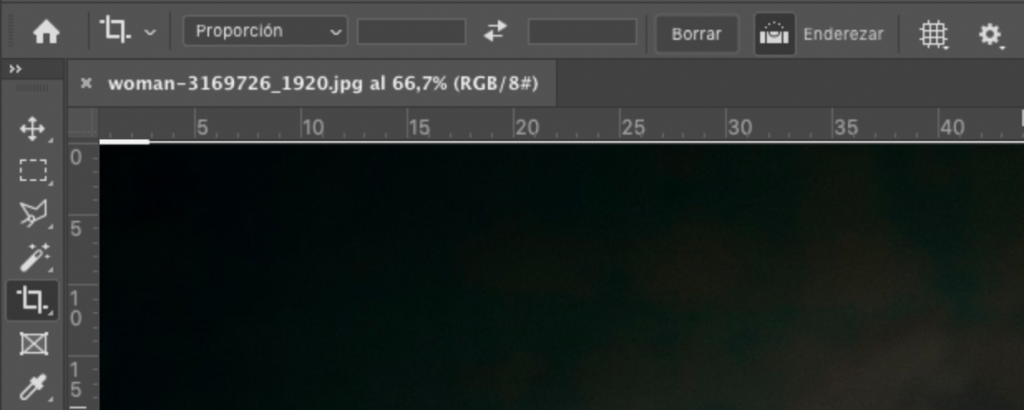
Una vez que la selecciones, dibuja una línea en tu foto. Photoshop rotara la foto exactamente lo necesario para que tu foto quede completamente enderezada. No te olvides de recortar la foto para que no haya bordes vacíos en tu foto.

Ajusta la composición
No voy a entrar a darte el rollo sobre composición en fotografía. Pero si te recomiendo que sino conoces la regla de los tercios en fotografía, al menos la conozcas. La composición te va a ayudar a que tus fotos mejoren considerablemente.

Una mala composición puede echar por tierra una buena puesta en escena o una fotografía de paisaje. Con una buena composición puedes hacer de un paisaje aburrido algo interesante, si sabes que elementos incluir o excluir de la misma.
Para aprender composición, lo mejor es entrenar tu ojo, leer mucho y ver muchas fotos. Si, ya sé que has llegado aquí buscando consejos rápidos pero Roma no se construyo en un día.
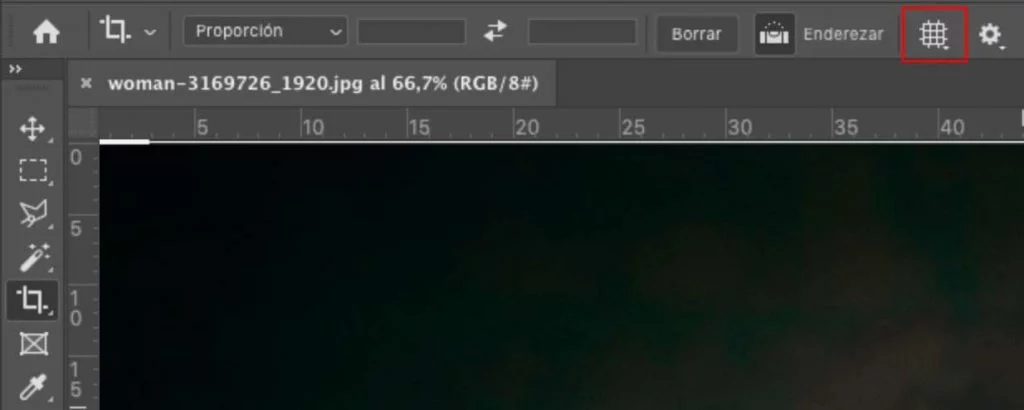
En retratos, va muy bien seguir la regla de los tercios. Es fácil de entender y muy fácil de ajustar en Photoshop. Con la herramienta de Recortar, selecciona en el botón de la cuadricula la opción Regla de los Tercios .
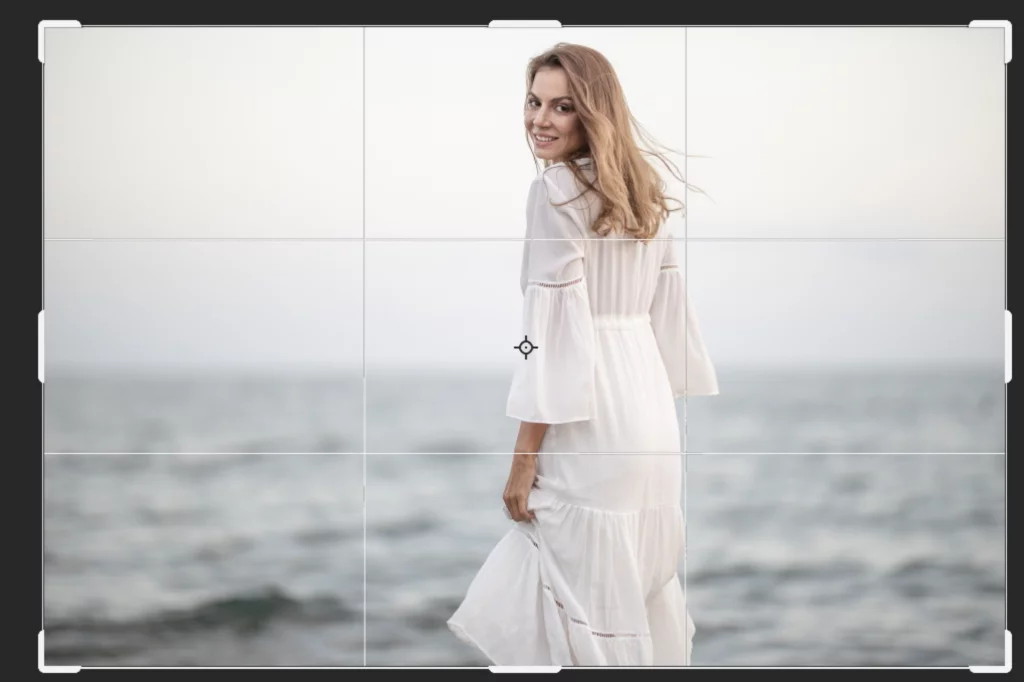
Intenta que tus elementos coincidan con las líneas de la Regla de los Tercios. Ayudará a enfatizar tus composiciones. Si tu modelo mira hacia la izquierda, colócalo en la linea vertical derecha y verás el cambio.

También puedes usar esta herramienta para sacar del encuadre elementos que distraigan. Por ejemplo en fotografía de viajes o de calle, pero también personas en tus paisajes. En nuestros viajes fotográficos a Islandia, puede pasar que otros fotógrafos aparezcan en tu composición.
Cambiar los ojos de color
Una de los ajustes que más rápido y fácil puedes hacer a un retrato es cambiar el color a los ojos. Cuando digo cambiar, también me refiero a resaltar el color de los mismos. Normalmente lo que mejor le ira a tus fotos de retrato es darle más color a los ojos de tu modelo.
Hay miles de formas para ello, y podría explicaros más detalladamente lo que es un Dodge and Burn . Pero no voy a extenderme y os voy a explicar cómo lo hacen los profesionales de manera rápida.

Una vez tengamos abierta la foto en Photoshop, iremos a Capa - Nueva - Capa. Nos aparecerá un menú donde solo tendremos que elegir estas opciones:
- Modo Luz Suave
- Rellenar de un color neutro Luz Suave (50% gris)

El resto de opciones dejarlas como vienen en la imagen. Son las opciones por defecto, así que en principio no teneís que más que apretar OK.
Ahora tendremos dos capas en nuestra fotografía. Una con la foto y otra completamente gris, que no afectara en nada a nuestra imagen de momento. Esta capa es la llamada Dodge & Burn.
Si vais con cuidado pintando con un pincel no hace falta seleccionar nada. Yo uso un pincel con 0% de dureza.
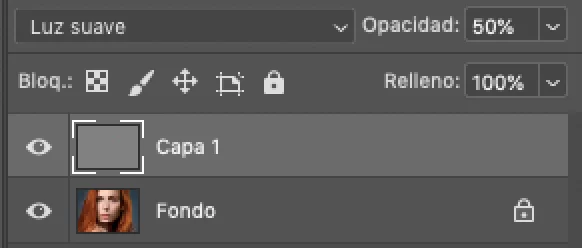
Yo le suelo bajar la opacidad al 50%, pero podeis subirla o bajarla al gusto. Solo nos quedará ahora dibujar los ojos con el color elegido. En este caso he elegido el complementario del color del pelo. Es un azul verdoso parecido al color de los ojos, pero ayudará a resaltar ese color natural.
Como veis, los pasos son muy sencillos. Y aquí tenéis el resultado en muy pocos clicks.

Como quitar los ojos rojos
Otra edición rápida y útil en Photoshop es quitar los ojos rojos. La mayoría de casos este proceso lleva menos de 1 minuto también, y es casi más sencillo que cambiar el color de los mismos.
Si las venas están muy marcadas, igual tienes que usar el pincel corrector para eliminarlas. Pero normalmente, bastara con usar la siguiente herramienta para quitar ese color rojo.

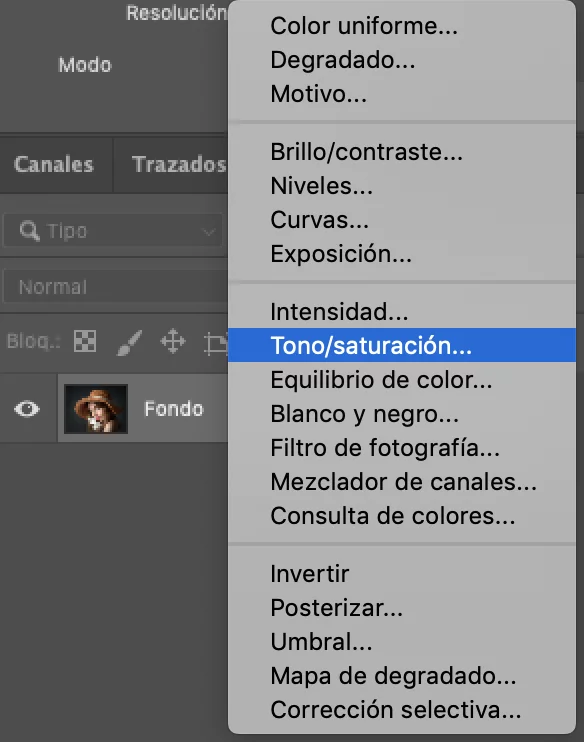
Como puedes ver en la foto, el rojo de los ojos llama demasiado la atención. Si desaturamos todos los rojos de la escena, perderemos color en los labios principalmente. Así que habrá que crear una máscara para poder ajustar por zonas. Vamos a ello.
Creo una capa de ajuste de tono y saturación. Sino sabes donde encontrarla, la puedes encontrar fácilmente debajo del panel de Capas.
Una vez creada, tendremos que elegir trabajar solo sobre los rojos en la imagen. Para ello, haz click en el desplegable y selecciona el canal Rojos.
Ahora baja la saturación al 50%. Recuerda que estas trabajando sobre todos los rojos de la escena. Por lo que el siguiente paso será ir a la máscara de la capa de Ajuste e invertir la máscara a negros.
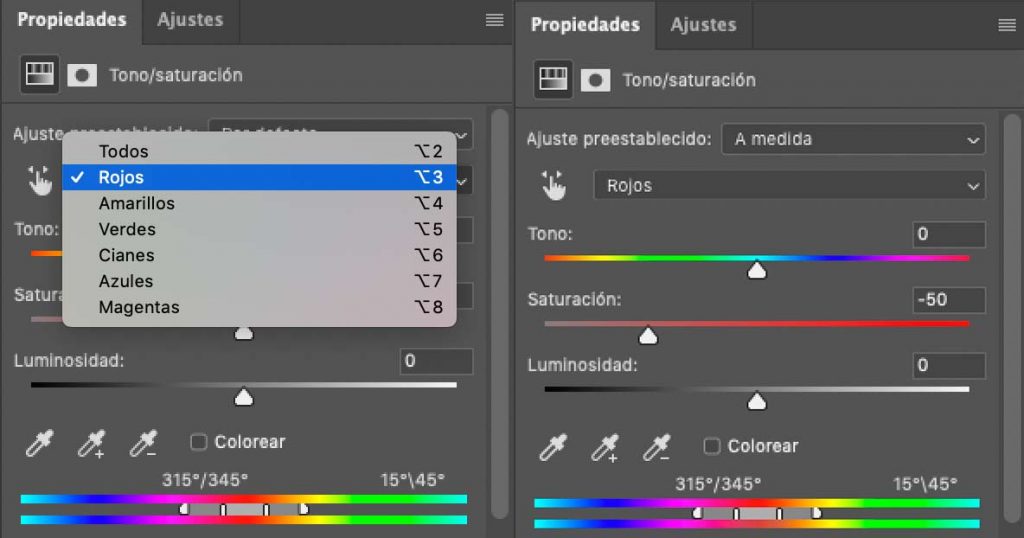
Para ello haz click en la máscara de Tono/Saturación, y presiona Ctrl+I. Ahora la capa no afectara a ninguna parte de la imagen. Solo nos quedara dibujar sobre los ojos para eliminar el rojo de los ojos.
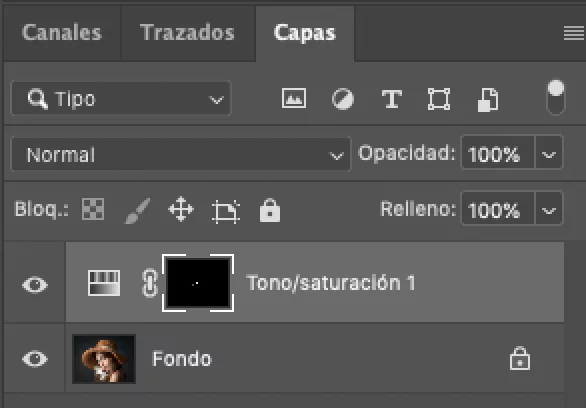
Al igual que el proceso anterior, te recomiendo emplear un pincel al 0% de Opacidad. Intenta no usar máscaras para hacer más rápido y sencillo el proceso. Con el pincel evitaras lineas duras en las transiciones.
Te dejo aquí el antes y el después, incluyendo también un cambio de color. ¡No me ha llevado más de 2 minutos!

Dientes Blancos
Limpiarse los dientes es importante. Pero tú no tienes la culpa de que tu modelo tenga los dientes amarillos, ¿no?. Si queremos hacerle un blanqueamiento dental rápido (y más barato que en la clínica), bastara con seguir los mismos paso de antes.
La única diferencia en este caso, sera elegir el canal de amarillos en vez el de rojos. Normalmente con un 50% en este caso también es suficiente. Como ya te he dicho antes, intenta que queden naturales y no tan blancos que parezcan artificiales. Se trata de hacer ediciones naturales.

Cómo quitar los granos
Quitar granos en Photoshop es una tarea fácil para una foto. Si tienes que hacerlo a toda la sesión, te llevará más tiempo. Así que antes de enseñarte como quitar granos en Photoshop, te recomiendo que le preguntes a tu modelo que fotos quiere.
La herramienta que me gusta usar en este caso es el pincel corrector. Puedes hacerlo de muchas maneras, pero con este pincel mágico vas a trabajar rápido y fácil. Solo vamos a tenerle que decir a Photoshop que parte de la cara está limpia. Una vez elegido el punto base, iremos clicando en los distintos granos o pecas que queramos eliminar.

Los granos normalmente es mejor eliminarlos, respecto a las pecas dependerá de lo que elijas con la persona que fotografíes. En este caso vamos a limpiar la cara tanto de granos como de pecas.
Cuanto más uses esta herramienta mejor. El punto base que elijamos determinara que Photoshop haga su trabajo mejor o peor. Para ello te recomiendo crear una capa vacía sobre la que trabajar. Vamos a ello.
Una vez que sepamos lo que queremos eliminar, seleccionaremos el pincel corrector.

Creamos una capa nueva para no destruir la original. Vamos a la herramienta de pincel corrector.
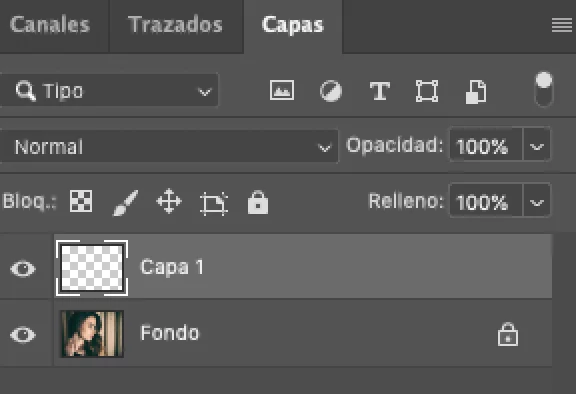
Sobre esta capa vamos a la fotografía y elegimos una parte de la cara que este limpia. Apretamos Ctrl y hacemos click. Ahora ya solo tendremos que clickar sobre cada grano y mágicamente desaparecerá.

Si el resultado no nos convence, borramos y volvemos a seleccionar otro punto. Asegúrate también de que en las opciones del Pincel corrector, la muestra esta en ¨Todas¨ las capas o en este caso bastaría con Act. e inf.

Quitar pelos con Photoshop
Otra opción en la que podríamos entrar en miles de técnicas y formas de retocar el pelo. Si estamos pensando solo en eliminar esos pelos molestos en la cara, el proceso es igual de sencillo que el anterior.
Para ello tendremos que seguir los mismos pasos que antes con el pincel corrector. En este caso no será solo hacer click, sino que tendremos que ir con un poco más de cuidado para cada pelo.
No intentes hacer un pelo largo de una vez. Ves trabajando por zonas, seleccionado distintas partes de la piel limpia para ir eliminando ese pelo molesto.
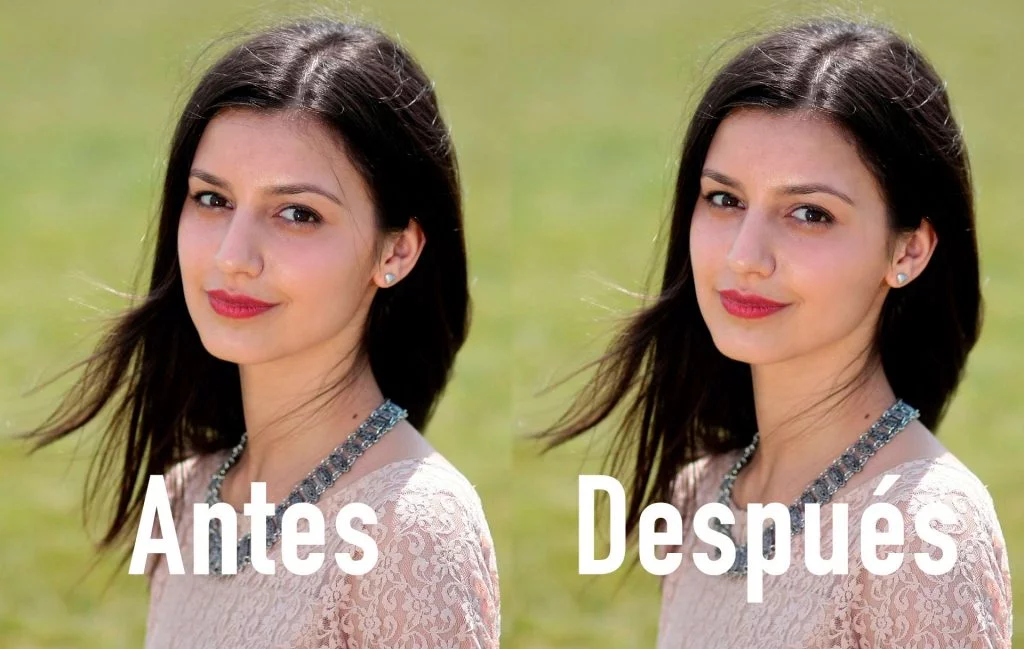
Resaltar arrugas
¿Has dicho resaltar? Sí... he dicho resaltar arrugas. Lógicamente esto no lo vas a aplicar a fotos como las anteriores. A no ser claro que quieras que tus bellas modelos se enfaden contigo. Este truco va muy bien para resaltar los detalles de la cara en personas mayores.

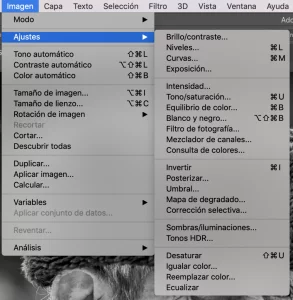
Veras como van a dar mucha fuerza a tus fotos con unos pocos pasos. Normalmente se aplica a fotos en Blanco y Negro y estoy seguro de que lo habrás visto miles de veces. Sino te has dado cuenta es que has visto buenas fotos.
Para conseguir este efecto, hay muchas formas de hacerlo. El más fácil es el que te voy a explicar a continuación. Recuerda aplicarlo con cuidado y siempre sabiendo que le estás haciendo un favor al retratado.
Para empezar duplica la capa de la foto, quítale la saturación y aplica un contraste con curvas. Yo lo hago desde el menú Imagen-Ajustes, pero puedes aplicárselo también con capas de ajuste.
Una vez que tenemos la capa duplicada con estos ajustes, vamos a Filtros-Paso Alto. Los valores dependerán de la resolución de tu foto, si te sirve de referencia para esta foto de 1920px, use 20px.
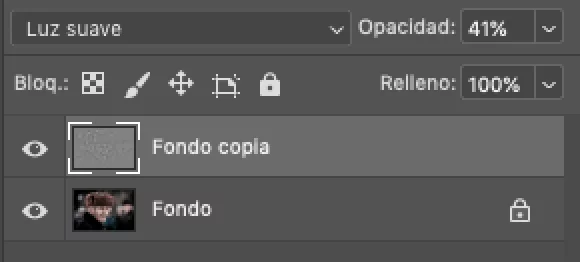
Aplica el efecto y cambia el modo de fusión a Luz Suave. Si te has pasado siempre puedes cambiar la opacidad de la capa. Y ya lo tendrías, ahora solo te quedaría aplicar otros ajustes. En el ejemplo simplemente la pase a blanco y negro, y le di algo más de contraste. ¡Al gusto!

Suavizar o quitar las bolsas de los ojos
Este retoque te aconsejo que lo hagas sutilmente. Si te pasas, cuando le enseñes la foto a la persona de la foto no se reconocerá. Si con otros trucos tienes que ser cuidadoso, con este más. Eliminarlas por completo dará un aspecto poco natural.

Como siempre, tienes mil formas de hacerlo con Photoshop. Pero la forma más rápida es con una capa de curvas. Esta capa tiene muchas funciones ocultas, te dejo aquí un tutorial sobre esta poderosa capa de Photoshop. Controlar las curvas es tu mejor aliado para editar fotos en Photoshop.
Si ya has visto el tutorial, estupendo. Si sigues leyendo y no entiendes algún paso, en el tutorial esta explicado (entre otras cosas) estas herramientas.

Creamos una capa de curvas en el panel de capas. Antes de hacer nada, tendremos que seleccionar la capa de ajuste en sí. Por defecto se nos seleccionara la máscara. Es importante, así que asegurate de tener seleccionado lo mismo que en la imagen superior.
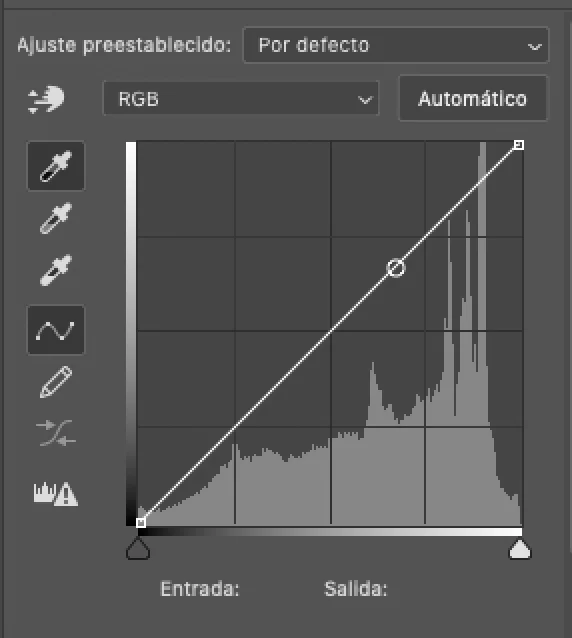
Ahora en el panel de ajuste de las curvas, hacemos doble click sobre el primer cuenta gotas. Se nos abrirá el panel de color de la imagen y el cuentagotas. Con él, sobre la imagen seleccionamos un color luminoso de la cara.
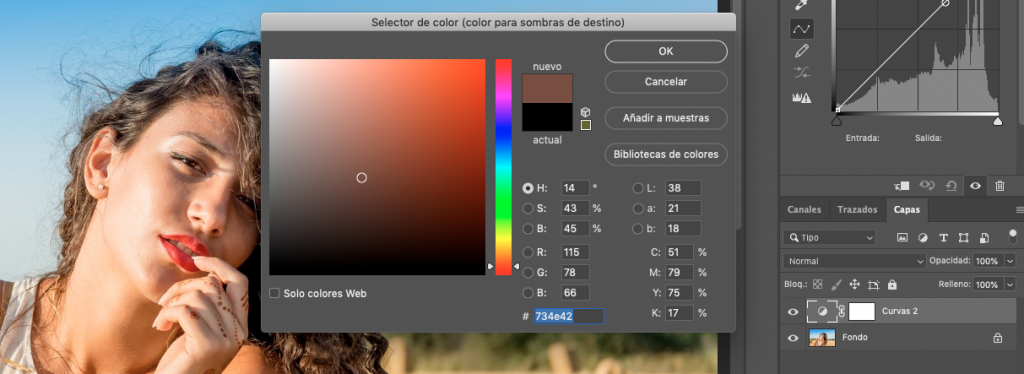
Le damos a OK. Photoshop nos preguntara si queremos guardar los colores por defecto, le decimos que No. Si te fijas, el cuenta gotas sigue apareciendo si mueves el ratón por la imagen. Ahora Photoshop nos está pidiendo sobre colores de la imagen van a aplicarse los colores seleccionados. Así que selecciona la parte más oscura debajo de los ojos.

Ahora viene el paso final. Vuelve a seleccionar la mascara de las curvas y dale Ctrl+I para invertirla (Option+I en Mac). Con un pincel al 10/20% ves pintando ligeramente sobre esas bolsas que quieres reducir.
Se cauteloso, usa un pincel pequeño y no corras. Aleja la imagen de vez en cuando para ver como va quedando. Y por si se te había olvidad, hazlo suavemente... Reducelas y no las elimines sino quieres que la modelo no se reconozca.

Cómo broncear la piel
Otro de los retoques fáciles y rápidos en Photoshop que seguro practicaras es broncear la piel. Si eres de los que te has quedado sin pisar la playa este verano, Photoshop te echara una mano. Otra posibilidad es que esas primeras fotos que te hayas hecho en la playa, no tengan el mismo color que las del último día. No te preocupes, ya veras lo rápido que lo arreglamos.

Como siempre, vas a tener muchas formas de hacerlo. Pero normalmente la más fácil es la más realista. Un bronceado no es más que un oscurecimiento de la piel. Así que solo tendremos que tomar como muestra el color de la piel, oscurecer ese tono y aplicarlo sobre la piel.
Empecemos seleccionando un color base de la piel de la persona a la que vayamos a broncear. Con el cuenta gotas haz click sobre la parte que consideres.

Una vez lo tenemos seleccionado. Hacemos doble click sobre el color en la barra de herramientas. Vamos a oscurecer ese color moviendo el color hacía abajo. También puedes aplicar un poco más de saturación si es necesario llevándolo hacía la derecha.
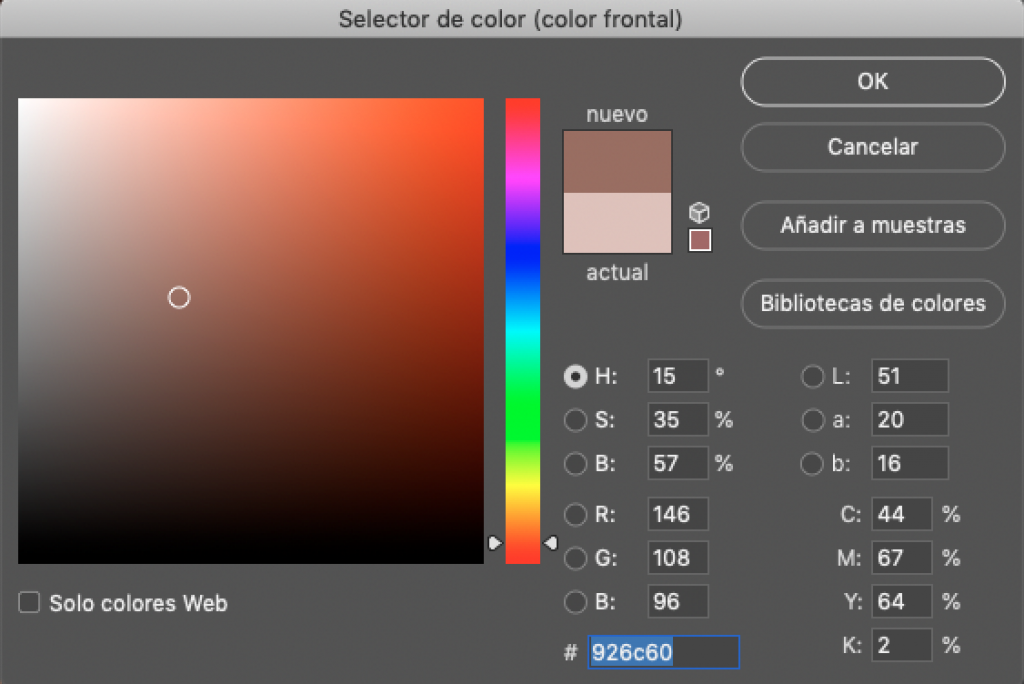
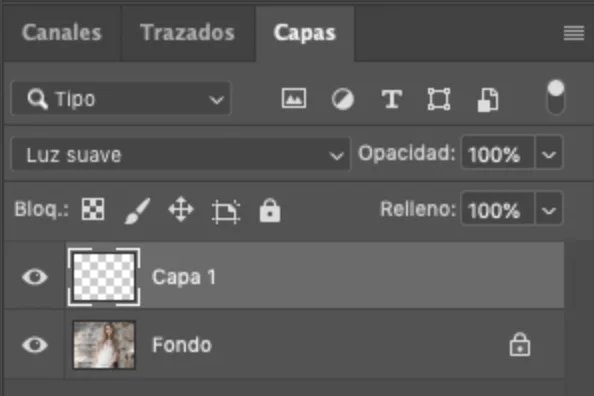
Ahora creamos una capa nueva, y ponemos el modo de fusión en Luz Suave. Ya solo nos quedará aplicar el color sobre la piel. Para ello pinta suavemente con un pincel al 30% más o menos y broncea poco a poco a tu modelo.
Si te pasas siempre puedes borrar las partes que no hayan quedado bien. También puedes crear una segunda capa si quieres dar más bronceado sobre alguna parte concreta.
Como ves en el ejemplo, no ha hecho falta seleccionar ninguna parte. Si el pelo te resulta un problema, intenta ser más cuidadoso con el pincel. El modo de fusión luz suave de todas formas, es tu mejor aliado para no tener que seleccionar nada.

Tonos de color en luces y sombras
Una técnica muy utilizada en fotografía, y sobre todo en los filtros de Instagram, es darle un toque de color a las luces y sombras. Con este truco podrás conseguir los típicos efectos, pero lo bueno es que podrás modificarlos a tu gusto.
Para conseguir estos efectos, lo más fácil otra vez es usar una capa de ajuste de Curvas. Tienes infinidad de posibilidades con las que jugar, pero antes de ello te voy a explicar un truco.

Sino has visto el tutorial que te deje arriba, no lo sabrás, así que te recomiendo verlo antes de seguir. La capa de curvas te ofrece además de las curvas RGB, las de canal por separado. Es decir: Red, Green y Blue (Rojo, Verde y Azul). Si conocemos además el canal CMYK (Cyan, Magenta y Amarillo) podemos conseguir estos 6 colores jugando con las curvas.
¿Cómo los aplicas? El Rojo es el contrario del Cyan, el Verde del Magenta, y el Azul del Amarillo. Si por ejemplo vas al canal de Rojos y reduces los rojos en las luces, conseguirás Cyan. Otro ejemplo para acabar de entenderlo, es bajar en las sombras el Azul consiguiendo Amarillos.
¿Fácil no?
Aplicando esta teoría a tus curvas podrás conseguir el efecto de color que quieras. Juega poco a poco con ellas, prueba y práctica. Intenta copiar el estilo de fotos que veas con las tuyas. Fijate en los tonos que tengan en las sombras y en las luces, y usa las curvas para darle esa tonalidad.
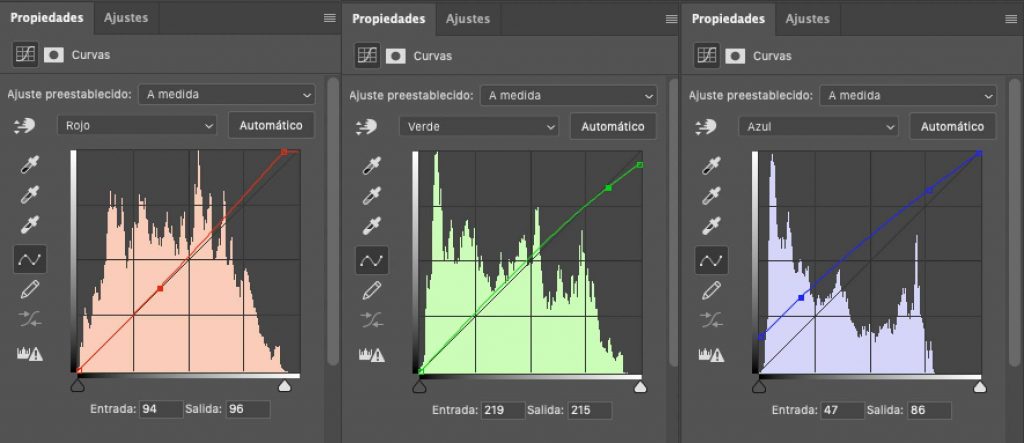
Si vas color por color, poco a poco vas a conseguir el efecto que quieras. Y lo mejor, es que siempre puedes volver a cada color por separado para acabar de retocar una tonalidad que no te guste.

Efecto vintage
Si te has fijado en la foto anterior, le di un toque vintage. No, no utilicé nada más que las curvas. Lo que no te enseñe (intencionadamente) fue las curvas RGB. Para conseguirlo simplemente subí el punto de la izquierda (sombras) hacía arriba.

Para esta foto, vamos a aplicarle el mismo proceso anterior pero vamos a centrarnos ahora en el canal RGB. También puedes aplicarlo al canal de un color en particular.
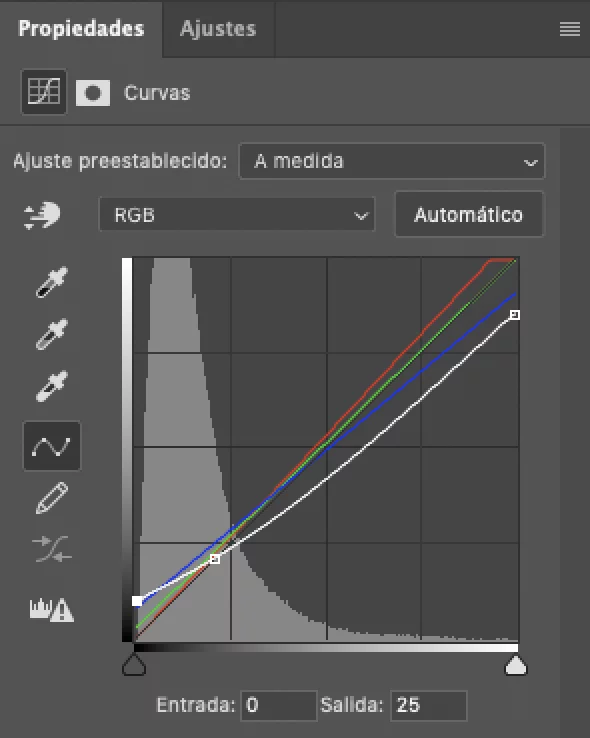
Como ves, las curvas son la herramienta más poderosa que tienes en Photoshop. Domínala y todo será super sencillo. Todas las fotos que te estoy enseñando no me llevan más de 1 minuto de editar. Práctica y tomate tu tiempo, verás como en menos de lo que piensas haces lo mismo.

Añadir una textura
Para añadir una textura en Photoshop no necesitáis mucho. Podéis encontrar muchos programas por internet que lo hacen, pero que mejor que hacerlo uno mismo. Lo único que vais a necesitar aparte de la foto original, es la foto que usareis como textura.
Las fotos que mejor funcionan en este caso, son fotos con el fondo plano (o casi).

En internet podéis encontrar infinidad de estas texturas. Normalmente las que funcionan mejor son las llamadas grunge. Suelen aplicarse a los fondos, pero si quereis resultados más creativos podeis aplicarlos sobre cualquier superficie.
Los pasos a seguir son muy fáciles. Abres la foto en Photoshop y copias encima la textura. Ahora solo se trata de jugar con el modo de fusión. El que suele funcionar mejor es Luz Suave, pero probar que cada foto es un mundo.
Para ajustar el efecto, recordar que también puedes jugar con la opacidad de la capa. Vamos a ver paso a paso como añadir una textura al fondo de un retrato.
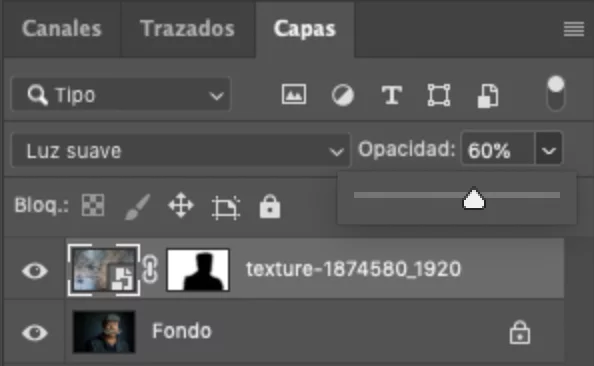
Abre la foto y copia encima la textura elegida.
En la capa de la textura, elige el modo de Fusión Luz Suave.
Añade una máscara a la textura. Vamos a eliminar el efecto de las partes de la persona. Ya que no queremos que se aplique en toda la imagen.
Con un pincel, pinta en negro las partes de la foto donde no quieres aplicar la textura. Baja la opacidad hasta que te guste el efecto y listo.

Enfocar una foto
Ya hemos hablado también del filtro Paso Alto. Lo que no te he contado aún es que ademas de para enfatizar arrugas o partes de una foto, lo suelo usar para darle más enfoque a las fotos. El proceso es mucho más sencillo esta vez.

En otros tutoriales te enseñan a enfocar con la herramienta Enfocar de Photoshop. Yo no te la recomiendo... El resultado que consigues con ella puede resultar un completo desastre. Con este método conseguirás lo que estás buscando el 100% de las veces.
Solo hace falta duplicar la capa de la foto, aplicar Filtro-Otro-Paso Alto y le damos un radio de 3px. A esta capa le asignamos el modo de fusión de Superponer en este caso. Y ya tendríamos la foto mejor enfocada. ¡Más fácil imposible!

Técnicas avanzadas
Te he enseñado trucos fáciles para editar fotos en Photoshop, pero si quieres retocar como un profesional necesitaras más tiempo. Editar una foto no lleva 5 minutos. Otra cosa que no he dicho... parte siempre de una buena foto. Intentar arreglar un error en Photoshop no es la solución para hacer buenas fotos.
Aquí te explique los primeros pasos de hacer un Dodge & Burn en Photoshop. Pero te recomiendo ver algún tutorial de Youtube sobre ello si quieres profundizar en ello. Otras técnicas como la separación de frecuencias también van muy bien para retratos.
Estas dos técnicas no son rápidas de aprender y dominar, pero van muy bien. Lo dejamos para otro post. Ten cuidado con navegar por internet, así como puedes encontrar buenos tutoriales también los hay muy malos. Los últimos años mucha gente que no había tocado Photoshop o una cámara nunca, se consideran fotógrafos por aprender un par de cosas.
Si lo tuyo son los retratos, puedo recomendarte también un par de plugins como Portraiture ó Beauty Retouch. Y si te gusta la fotografía de paisaje, deberías conocer Luminar, Nik Collection, y los Paneles TK.
Conclusiones
- Trabaja con una buena foto, si la foto es mala no la vas a hacer buena en edición. Vas a tener que echarle muchas horas para arreglar todos los defectos de una mala foto. Intenta aprender de los errores y repitela si es posible o elige una mejor.
- La edición es un arte. Hacer un buen retoque es algo que requiere tiempo y práctica. Recuerda no sobre editar una foto, haz que parezca natural. Sino tienes práctica, intenta encontrar referencias sobre las que basar tus primeras ediciones.
- Aprende de profesionales. Te lo he comentado mucho en este post, pero te lo vuelo a repetir. Tienes que entrenar tu ojo viendo muchas fotos de profesionales, aprendiendo de ellos y practicando con sus consejos. Solo de esta forma vas a editar fotos en Photoshop con tu propio estilo.





